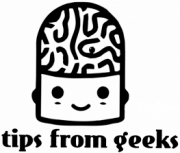How to Install Kodi on Firestick in 2025 (Full Guide)
- Posted on February 27, 2025
If you’re wondering how to install Kodi on Firestick in 2025, this guide will walk you through the entire process—from downloading and setting it up to using it safely. Kodi is a powerful media player that lets you stream content, but installing it on a Firestick requires a few extra steps since it’s not available on the Amazon App Store. While the installation is straightforward, there are some potential risks, such as security concerns and legal issues, that you should be aware of. In this guide, we’ll cover everything you need to know, including how to download Kodi on Firestick, configure it properly, and ensure a smooth and secure experience.
What is Kodi
Kodi is a free, open-source media player that allows users to stream and manage digital content across various devices, including Amazon Fire Stick Kodi setups. Originally developed in 2002 as Xbox Media Center (XBMC), it evolved into Kodi in 2014, expanding beyond Xbox to support multiple platforms like Windows, macOS, Android, and Firestick. Kodi provides a customizable interface where users can organize and play movies, TV shows, music, and live TV. It supports both local media files and online streaming through third-party add-ons, making it a popular choice for cord-cutters. If you’re wondering which Kodi for Firestick is best, the latest stable version is typically recommended for smooth performance and compatibility with streaming add-ons. You can read more about the software here.
Advantages of using Kodi
Kodi is a powerful media hub that offers a seamless way to stream and organize your favorite content. Whether you’re using a Firestick with Kodi or another device, its versatility makes it a go-to choice for media enthusiasts. Here’s why Kodi stands out:
- Cross-Platform Compatibility – Kodi runs on a wide range of devices, including Windows, macOS, Android, Linux, and Firestick.
- Addon Support – With thousands of official and third-party addons, users can access movies, live TV, sports, and more.
- Completely Free & Open-Source – Unlike many streaming services, Kodi is free to use and continuously improved by its active community.
- Customizable Builds – Users can install Kodi 21 Omega builds for a personalized media experience with custom skins, themes, and pre-installed addons.
- User-Friendly Interface – Kodi is easy to navigate, making it accessible for beginners and advanced users alike.
For even more streaming options, check out these 15 best TV streaming sites online.
How Do You Install Kodi on a Firestick?
Installing Kodi on a Firestick is simple, but it requires enabling app installations from unknown sources. Here’s a quick step-by-step guide:
- Enable Developer Options – Go to Settings > My Fire TV > Developer Options and turn on Apps from Unknown Sources.
- Install the Downloader App – Find and download the Downloader app from the Amazon App Store.
- Download Kodi – Open Downloader, enter the official Kodi download URL, and install the latest version.
- Install and Launch Kodi – After installation, open Kodi and configure it according to your preferences.
This is just a brief overview—more detailed instructions, including screenshots and troubleshooting tips, will be covered in the next section.
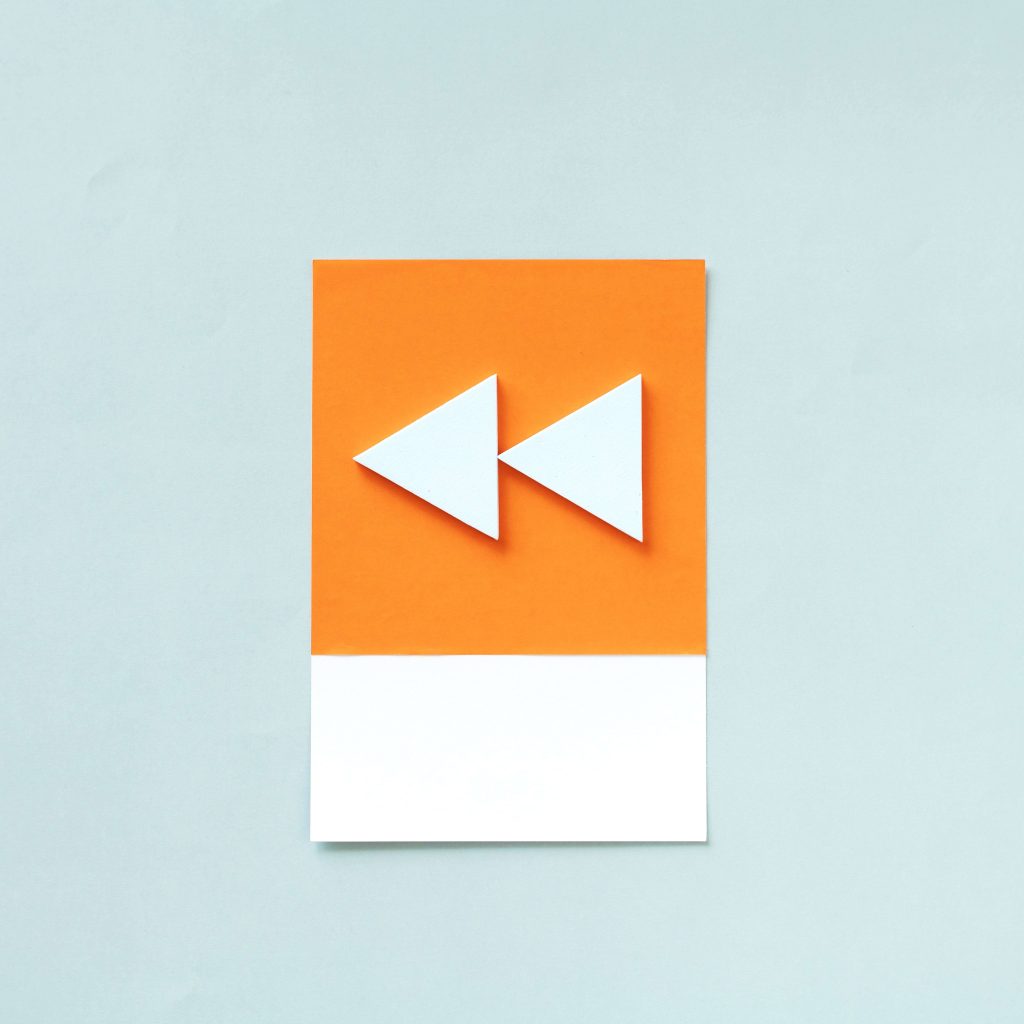
How to Sideload Kodi on Firestick Using Downloader
If you’re looking for how to install Kodi on Firestick, the Downloader app provides the easiest method to sideload Kodi. Follow these steps to safely install Kodi 21 Omega on your Firestick.
Prepare the Firestick for Sideloading Kodi
Before installing Kodi on Firestick, you need to enable sideloading by adjusting some settings:
- Go to Firestick Settings – From the home screen, navigate to Settings and select My Fire TV.
- Enable Developer Options – Click Developer Options and turn on ADB Debugging and Apps from Unknown Sources.
- Allow Downloader to Install Apps – If prompted, confirm that you want to allow Downloader to install applications.
These steps are essential for running Firestick with Kodi and other third-party apps.
Download and Install/Configure Kodi
Now that your Firestick is ready, follow these steps to install and set up Kodi:
- Install the Downloader App – Go to the Amazon App Store, search for Downloader, and install it.
- Open Downloader and Enter Kodi URL – Launch Downloader, enter the official Kodi download URL (
https://kodi.tv/download), and press Go. - Choose the Right Kodi Version – Select Kodi 21 Omega for Android (ARMV7A 32-bit)—the best version for Firestick.
- Download and Install Kodi – Once the download is complete, click Install and wait for the process to finish.
- Open and Configure Kodi – Launch Kodi, customize settings, and start adding your preferred add-ons.
That’s how to set up Kodi on your Firestick! Now you’re ready to explore its features and optimize your streaming experience.
Alternative Methods to Install Kodi on Firestick
There are several alternative ways to download Kodi. These methods are useful if Downloader isn’t available or if you prefer a different approach. Below, we explore additional ways to install Kodi on Firestick, including options for Fire TV Cube Kodi users.
Install Kodi on Firestick with ES File Explorer
ES File Explorer is a popular file manager that also allows you to sideload apps on Firestick. Follow these steps to install Kodi using this method:
- Install ES File Explorer – Go to the Amazon App Store, search for ES File Explorer, and install it.
- Enable Unknown Sources – In Settings > My Fire TV > Developer Options, enable Apps from Unknown Sources.
- Download Kodi APK – Open ES File Explorer, go to Tools > Download Manager, and click + New.
- Enter Kodi URL – Type in the official Kodi download URL (
https://kodi.tv/download), name it “Kodi,” and press Download Now. - Install Kodi – Once downloaded, click Open File, select Install, and follow the on-screen instructions.
Install Kodi on Firestick Using App Starter
App Starter is another way to sideload Kodi while also keeping it updated easily. Here’s how to use it:
- Install Downloader – If you haven’t already, install the Downloader app from the Amazon App Store.
- Download App Starter – Open Downloader, look for the app Starter Fire like here https://github.com/sphinx02/AppStarter, and press Go.
- Install and Launch App Starter – Once installed, open App Starter.
- Install Kodi – Within App Starter, find Kodi and click Install.
- Use a VPN for Safety – Since App Starter is a third-party tool, using a VPN can help protect your data and maintain privacy while streaming.
Install Kodi with APKTime
APKTime is an alternative app store that offers access to various APKs, including Kodi. Here’s how to install and use it:
- Install Downloader – Download and install the Downloader app from the Amazon App Store.
- Download APKTime – Open Downloader, search for the app APK, and install it.
- Launch APKTime – Open the app and navigate to the Entertainment category.
- Find and Install Kodi – Locate Kodi within APKTime and select Download.
- Install and Configure Kodi – Once the download is complete, install Kodi and set it up as needed.
Install Kodi with Unlinked App Store
The Unlinked App Store is another method to install Kodi without relying on traditional sources. Follow these steps:
- Install Downloader – Download Downloader from the Amazon App Store if you haven’t already.
- Download Unlinked – In Downloader, enter
https://unlinked.linkand install the app. - Open Unlinked App Store – Launch the app and enter a trusted Unlinked code to access third-party apps.
- Find Kodi – Search for Kodi within Unlinked and select Install.
- Complete Installation – Once the download is complete, open and configure Kodi on your Firestick.
These alternative installation methods provide flexibility when setting up Fire TV Cube Kodi or Firestick. Choose the one that works best for you and start enjoying your media hub!
How to Use Kodi on Firestick: Complete User Guide
Once Kodi is installed on your Firestick, you can start exploring its features, organizing your media, and optimizing performance for a smooth experience. The interface is user-friendly, with categories like Movies, TV Shows, Music, Add-ons, and Settings. You can navigate using your Firestick remote, access settings through the gear icon, and manage your add-ons from the designated section.
To organize your media library, go to the Movies or TV Shows section, select Add Videos, and choose a source from your Firestick’s storage or an online URL. Kodi will automatically fetch metadata like movie posters and descriptions.
For quick access to your favorite content, you can customize Kodi’s home screen. In the settings menu, go to Skin Settings, then Customize Home Menu, where you can add or rearrange shortcuts for frequently used categories like Movies, TV Shows, or Add-ons.
If Kodi is not working on Firestick or running slowly, clearing the cache, disabling unused add-ons, and adjusting playback settings can help improve performance. Lowering video quality can also reduce buffering issues. By setting up Kodi properly, you can enhance your streaming experience and make navigation more efficient.
Enhance Firestick performance & safety
To get the best experience with Firestick with Kodi, it’s important to optimize both performance and security. One of the best ways to protect your privacy and bypass geo-restrictions while streaming is by using a VPN. A VPN encrypts your internet connection, keeping your data secure and allowing access to region-locked content. If you’re looking for a reliable option, check out these recommended VPNs for Firesticks & TV Boxes.
For smoother performance, regularly update and optimize Kodi add-ons. Too many active add-ons can slow down your Firestick, so it’s best to remove unused ones and clear cached data. If you’re wondering how to update Kodi on Firestick, the process involves reinstalling the latest version using Downloader or another sideloading method.
Advanced users can also explore Kodi builds that come pre-configured with optimized settings, themes, and add-ons for a more streamlined experience. By keeping Kodi updated, managing add-ons efficiently, and using a VPN for security, you can enhance both the performance and safety of your Firestick setup.
Common Kodi Issues on Firestick
If Kodi is not working on Firestick, there are a few common issues that could be causing problems. Limited storage space can slow down performance or prevent updates, so it’s important to clear unnecessary files and clear Kodi’s cache regularly. Compatibility errors may also arise if you’re using an outdated version of Kodi, which can be fixed by reinstalling the latest version.
Buffering is another frequent issue, often caused by slow internet speeds or overloaded add-ons. Reducing video quality settings and clearing cache can help, but if streaming remains slow, check out these tips to speed up your internet.
If you’re having trouble loading Kodi on Firestick, make sure apps from unknown sources are enabled and that you’re installing a Firestick-compatible version of Kodi. Keeping Kodi updated, managing add-ons efficiently, and optimizing storage will ensure a smoother streaming experience.
Conclusion
Kodi is a powerful media player that transforms your Amazon Fire Stick Kodi setup into a versatile streaming hub. By following the right steps, you can easily install Kodi on Firestick, customize it to your preferences, and optimize performance for a smooth experience. Whether you’re using Downloader, ES File Explorer, or alternative methods, keeping Kodi updated and managing add-ons efficiently will enhance functionality.
For the best streaming experience, consider using a VPN for privacy and performance improvements. If you encounter issues like buffering or compatibility errors, troubleshooting steps like clearing cache and updating Kodi can help. Now that you know how to install Kodi on Firestick, give it a try and explore all the entertainment options it offers!
FAQs
Which Kodi version is best for Firestick?
Kodi 18 works great on the Amazon Fire TV Stick 4K. It plays everything thrown at it without the need for transcoding including 90GB 4K HEVC BD remux. Just catch it when on sale as it’s been as low as $30 each for two. As a media player I like it more than the Shield TV plus it’s compact and travel friendly.
Is Kodi safe/ legal?
Kodi itself is legal and safe to use, but third-party add-ons may violate copyright laws or pose security risks. To protect your privacy and avoid potential issues, using a VPN is recommended.
Is Kodi free for Firestick?
With a simple workaround, you can enable Kodi, a free home theater system. Kodi is a great media system, right up there with the likes of Plex and Jellyfin. It’s free, open-source, and can help you reliably stream your entire media collection to any local device.
At Tips from Geeks, our expert team is dedicated to helping you navigate the world of cybersecurity, VPNs, and data protection. We research and share the latest discounts from trusted sources, including YouTubers, while providing accurate and up-to-date technology insights. Our goal is to help you make informed decisions to stay safe online while saving money.
If you’re wondering how to install Kodi on Firestick in 2025, this guide will walk you through the entire process—from downloading and setting it up to using it safely. Kodi is a powerful media player that lets you stream content, but installing it on a Firestick requires a few extra steps since it’s not available…